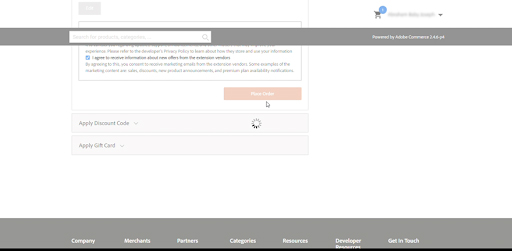Magento 2 – Mastercard Gateway
Home > Magento 2 – Mastercard Gateway > Installation > Installing from Magento Marketplace


Magento 2 – Mastercard Gateway
Created date: 14-03-23 |
Updated date: 03-04-25 |
Plugin version: 2.4.5 |
API version: 100


Installing from Magento Marketplace
- Go to the Adobe Commerce Marketplace at commercemarketplace.adobe.com
- On the homepage, look for the section called ‘Featured Categories.’ Click on it and select Payments & Security.
- Next, scroll down the page to browse the options. If you prefer, you can use the search bar to quickly find the Mastercard Gateway Module.
- Click to open the module. Then, choose the option labeled ‘Edition’ that matches your specific Magento Edition.
- Next, select ‘Your store version’, which should align with the version of Magento you are using.
If you’re unsure, check your Magento Edition and version details before proceeding to avoid mistakes.
- Click on ‘Add to cart’ and proceed to checkout.
- Type-in the required information and click on ‘Place Order.’
- The purchase confirmation page will give you an option to install the purchased package.
- To install an extension or download the extension code for review, you need to use Composer. See “How to Install” section below for instructions. To learn more about Composer, click here.
How to Install:
- Please ensure you are using correct access keys (My Profile – Access Keys)
- Paste the access keys in your auth.json file inside your project
- Open a terminal in MacOS or the Command Prompt in Windows Machine. Use the “composer require <module_name>:<version>” command to add the extension to your project.
For installing the Mastercard payment module run the following command on the magento project root.
- To complete the installation, follow the command(upgrade,compile and deploy) sequence as shown.
If you just need the extension package code for a specific version (for example, for code review purposes), you can initialize an empty project and just add composer require statement for the extension to a blank composer.json
- You can see the list of versions in the selector below the extension module name.
- For detailed instructions, see DevDocs.
- Install the package and open a terminal in MacOS or the Command Prompt in Windows Machine. Follow the command line instructions as shown to complete the installation of the package.
You may even refer to the Adobe guide.